
¿Qué es un Arduino Uno y porque deberías usarlo?
El Arduino UNO es la mejor tarjeta de desarrollo para iniciar con la programación y la electrónica. Si nunca has utilizado la plataforma de Arduino, el Arduino UNO es tu opción, es la más usada y con mayor cantidad de documentación de toda la familia Arduino.

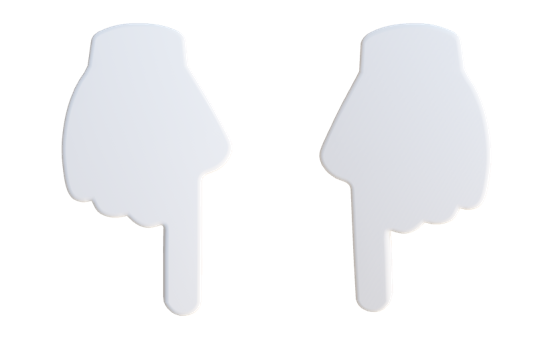
- Microcontrolador: Microchip ATmega328P6
- Voltaje de funcionamiento: 5 voltios
- Voltaje de entrada: 7 a 20 voltios
- Pines de E/S digitales: 14 (de los cuales 6 proporcionan salida PWM)
- Entradas analógicas: 6
- Corriente DC por Pin de E/S: 20 mA
- Corriente CC para Pin de 3.3V: 50 mA
- Memoria Flash: 32 KB de los cuales 0.5 KB utilizados por el gestor de arranque
- SRAM: 2 KB
- EEPROM: 1 KB
- Velocidad del reloj: 16 MHz
- Longitud: 68.6mm
- Ancho: 53,4mm
- Peso: 25g
Diagrama de pines del Arduino UNO
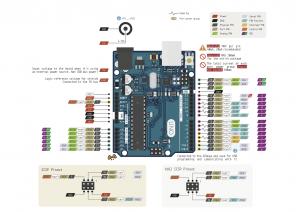
DATO CURIOSO
Este dispositivo fue creado como Tesis de una maestría, el objetivo del proyecto era crear herramientas simples y de bajo costo para la creación de proyectos digitales por parte de personas que no eran ingenieros. El proyecto Arduino se inició en el 2003 en Interaction Design Institute Ivrea (IDII) en Ivrea, Italia.
INFORMACIÓN DE CONECTIVIDAD
Alimentación:
La placa puede operar con una fuente de voltaje externa desde 6 hast a 20 Volts, en el caso de que se suministre menos de 7 Volts, es probale que el pin de 5V suministre menos de cinco volts, además de que el dispositivo puede operar de manera inestable. Por otra parte, si se suministra un voltaje superior a 12V, el regulador de voltaje puede sobrecalentarse, provocando daño enla placa. La alimentación recomendada es de 7 a 12Volts.
Se incluye una serie de pines con funciones especiales:
Para comunicación serial se utilizarán los pines 0(RX) y 1 (TX), ambos funcionan con la capacidad de hardware del circuito integrado de la placa.
Los pines A4 y A5 tienen la capacidad de soportar la comunicación TWI, siempre que se utilice la librería Wire.
Los pines 2 y 3 se pueden configurar estos pines para generar una interrupción en valores bajos, o flancos ascendentes y descendentes.
Para proporcionar una salida PWM de 8-bit utilizaremos los pines 3, 5, 6, 9, 10, 11 y 13.
Para las entradas analógicas tenemos los pinesdesde A0 a A5. Cada entrada analógica proporciona 10 bits de resolución. Por si mismo, las entradas pueden proporcionar voltajes desde 0 V hasta 5 V utilizando el pin AREF.
Para la comunicación SPI, mientras se utiliza la librería correspondiente, se cuenta con el pin 10 (SS), 11 (MOSI), 12 (MISO) y 13 (SCK).
Cuenta con un LED en el pin 13, el cual se puede utilizar para señalización sin necesidad de agregar uno externo.
También cuenta con pin de RESET, que reinicia el microcontrolador.
Guía básica de programación con Arduino Uno
¿Qué es el lenguaje de Arduino?
El código está escrito en C ++ con una adición de métodos y funciones especiales, que agregaremos más adelante. C ++ es un lenguaje de programación legible para los usuarios. Cuando se crea un «sketch» (el nombre dado a los archivos de código Arduino), se procesa y se compila en lenguaje del dispositivo.
IDE Arduino
El Arduino Integrated Development Environment (IDE) es el principal programa de edición de texto utilizado para la programación de Arduino. Es donde se escribe su código antes de subirlo al dispositivo que se desea programar.
Ejemplo de código de Arduino
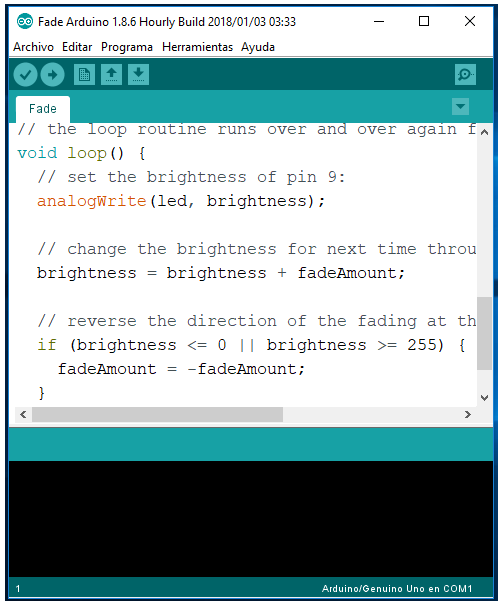
Como se puede ver, el IDE tiene un diseño minimalista. Solo hay 5 encabezados en la barra de menú, así como una serie de botones debajo que le permiten verificar y cargar sus bocetos. Esencialmente, el IDE traduce y compila sus bocetos en código que la tarjeta Arduino puede entender. Una vez que se compila su código Arduino, se carga en la memoria del dispositivo.
Todo lo que el usuario tiene que hacer para comenzar a compilar su sketch es presionar un botón que ahorita vamos a mostrar.
Si hay algún error en el código Arduino, aparecerá un mensaje de advertencia pidiéndole al usuario que realice cambios. La mayoría de los usuarios nuevos a menudo tienen dificultades para compilar debido a los estrictos requisitos de sintaxis de Arduino. Si comete algún error en su puntuación al usar Arduino, el código no se compilará y recibirá un mensaje de error.
Monitor de serie y trazador de serie
El monitor en serie se puede abrir haciendo clic en el icono de la lupa en la parte superior derecha del IDE o debajo de las herramientas. El monitor serie se usa principalmente para interactuar con la placa Arduino usando la computadora, y es una gran herramienta para la supervisión y depuración en tiempo real. Para usar el monitor, deberá usar la clase Serial.
El código que descarga de circuito.io tiene una sección de prueba que lo ayuda a probar cada componente usando el monitor en serie, como puede ver en la captura de pantalla a continuación:
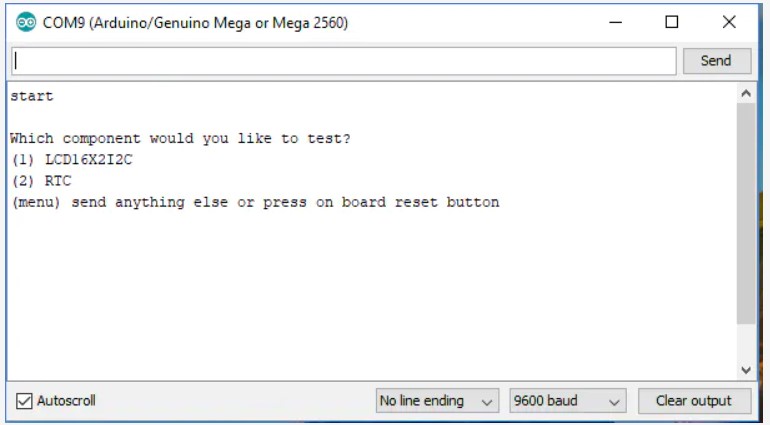
El plotter en serie es otro componente del IDE de Arduino, que le permite generar un gráfico en tiempo real de sus datos en serie. El plotter en serie hace que sea mucho más fácil para usted analizar sus datos a través de una pantalla visual. Puede crear gráficos, gráficos de valores negativos y realizar análisis de forma de onda.
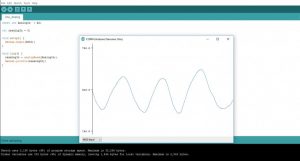
Bibliotecas
Al igual que otras plataformas de programación libre, hay bibliotecas integradas que proporcionan funcionalidad básica. Además, es posible importar otras bibliotecas y ampliar las capacidades y características de la placa Arduino. Estas bibliotecas se dividen aproximadamente en bibliotecas que interactúan con un componente específico o aquellas que implementan nuevas funciones.
Para importar una nueva biblioteca, debe ir a Sketch> Importar biblioteca.
Además, en la parte superior de su archivo .ino, debe usar «#include» para incluir bibliotecas externas. También puede crear bibliotecas personalizadas para usar en sketch aislados.
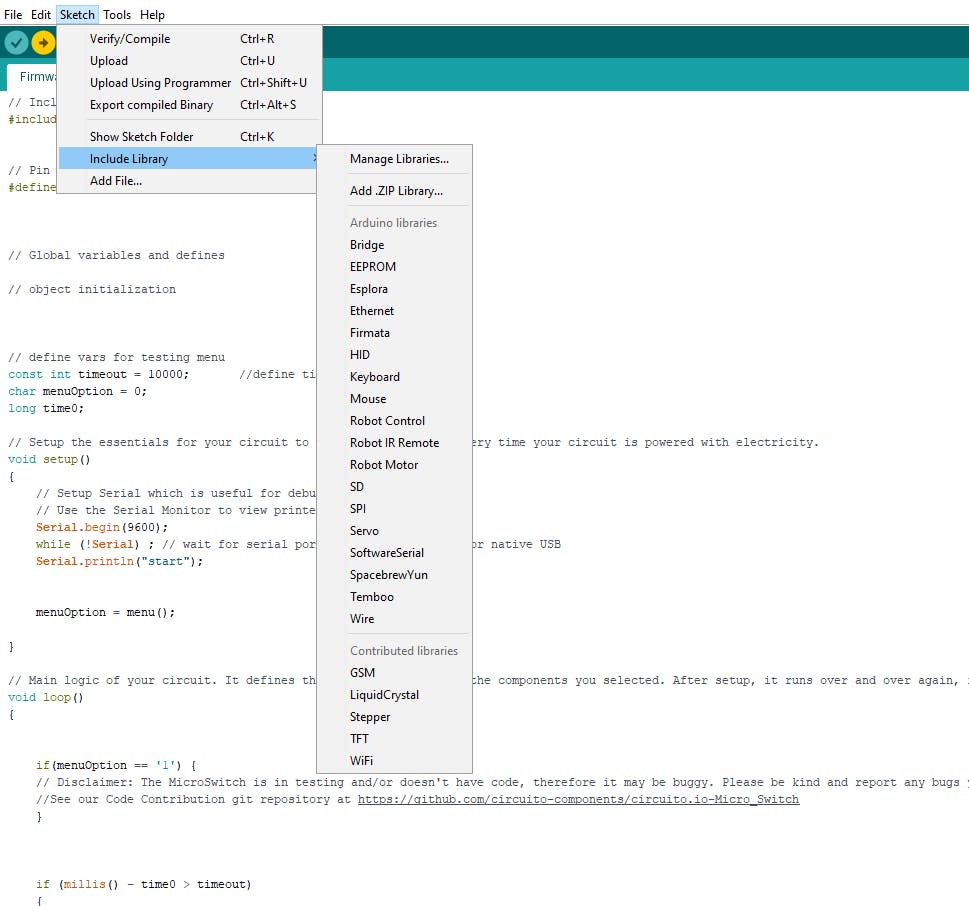
Síguenos en nuestras redes sociales y si te gustó el contenido deja un mensaje.
Arduino Promini
Arduino Promini
Arduino Mega
Arduino Mega
Arduino Leonardo
Arduino Leonardo
Arduino Nano
Arduino Nano
Arduino Micro
Arduino Micro
Arduino Mini
Arduino Mini






